

You can change the VNC password using Virtualizor.
1. Log in to your Virtualizor Control Panel.
2. In the left side panel, click on List VPS.
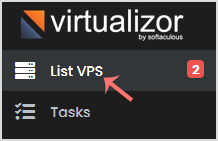
3. Hover your mouse on the appropriate VPS, and that line will be highlighted. Then click on the Manage icon in the highlighted line.

4. Click on the Settings tab, and under the settings tab, click on VNC Password.
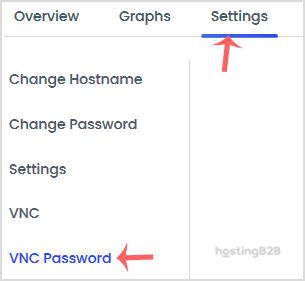
5. Enter your new password, and click on Change VNC Password.
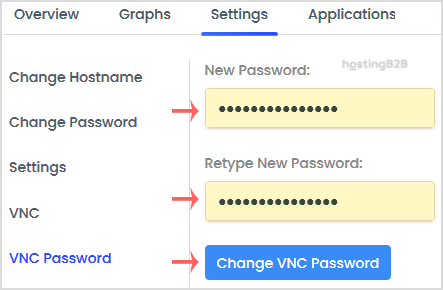
6. Reboot your VPS, and then you can access your VNC using the new password.
Visit our blog for more knowledgebase articles !
The post Change the VNC password in Virtualizor appeared first on HostingB2B.








