
A step by step guide on how to change the password of an FTP account in Plesk.
1. Log in to your Plesk account.
2. In the Sidebar Menu, click Websites & Domains.
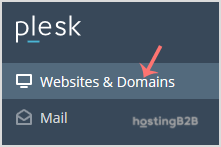
3. Below Domain Name, click on the appropriate domain name.
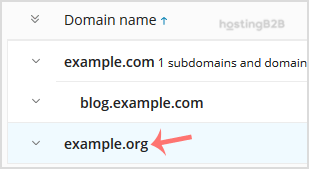
4. Under Files & Databases, click on the FTP Access.
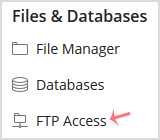
5. Click on the appropriate FTP account.
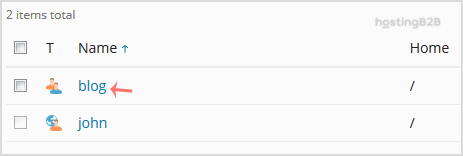
6. In the Password field, enter your new password or click on the Generate button to generate one. Click Show to copy the password.
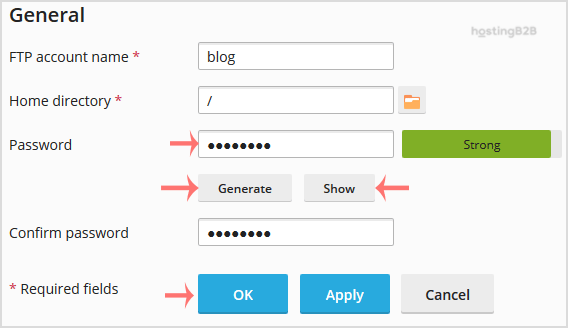
7. Confirm with OK.
You have successfully changed the password of an FTP account in Plesk.
Visit our blog for more knowledgebase articles !
The post How to change the password of an FTP account in Plesk? appeared first on HostingB2B.







