
A simple guide on how to create an FTP account in Plesk.
1. Log in to your Plesk account.
2. In the Sidebar Menu, click Websites & Domains.
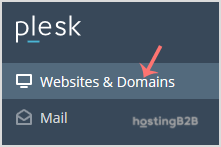
3. Below the Domain Name, click on the appropriate choice.
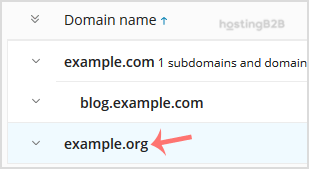
4. Under Files & Databases, click on the FTP Access.
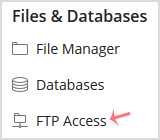
5. Click on the Add an FTP Account button.
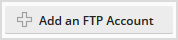
6. Under General text, fill in the following details:
FTP Account name: It will be your FTP Username. Enter a name such as John, for example.
Home directory: If you want to give access to the entire /httpdocs folder, enter /httpdocs or change the folder path to a different path like /httpdocs/new-user, and your FTP user will be granted access to only the new-user folder. You can click on the directory icon to select the appropriate directory.
Password: Enter a password or click on the Generate button to generate one. Click Show to display the password and copy it.
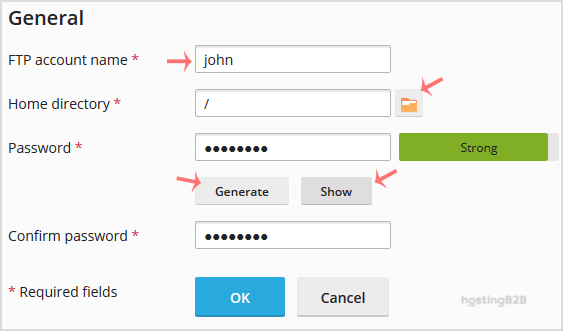
7. Confirm with OK.
Now, you can access your FTP Account by using your newly-created FTP account like:
Host: Your Website IP or enter your website name like ftp.example.com (replace example.com with your website address).
Username: NewFTPUser
FTP Port: 21 (Default port is 21)
FTP Password: Your FTP Password
Congratulations you have just created an FTP account in Plesk.
Visit our blog for more knowledgebase articles !
The post How to create an FTP account in Plesk? appeared first on HostingB2B.







